Hướng dẫn mặc "áo mới" cho Terminal macOS
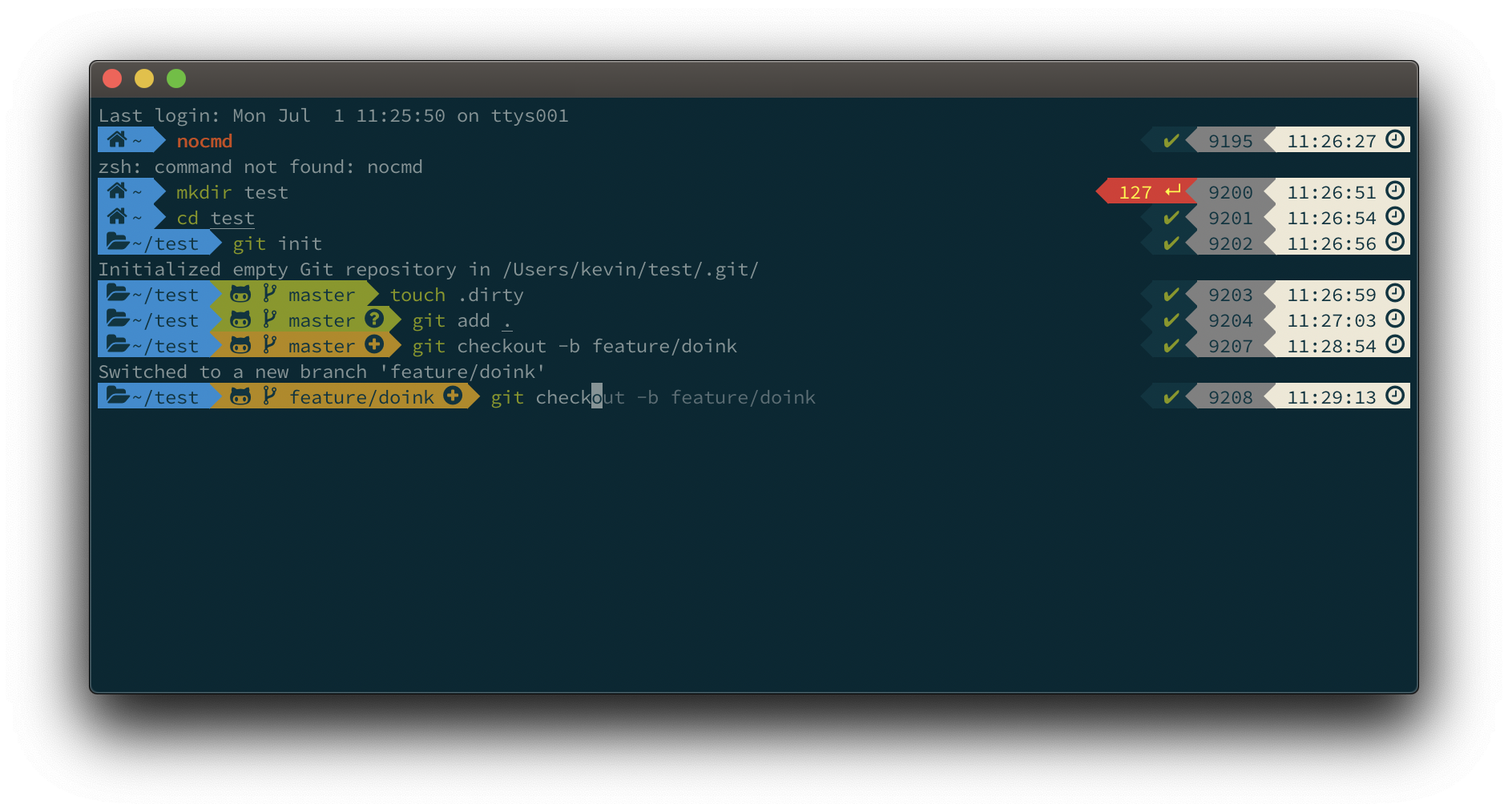
Đối với default Terminal trên macOS, chắc chắn rằng sẽ có nhiều hạn chế khi sử dụng nó để phục vụ nhu cầu trong công việc của bạn. Vậy nên chúng tôi sẽ giúp bạn có trải nghiệm Terminal tốt hơn và đáp ứng được đa số nhu cầu trong công việc...
- Hiển thị trạng thái của git tốt hơn
- Code nhanh hơn với autocompletions
- Thoải mái hơn trong việc code mỗi ngày
- ...
Trong bài viết này, chúng tôi sẽ sử dụng Homebrew trình quản lý gói tiện dụng trên MacOS để tiến hành cài đặt.
iTerm2
$ brew install --cask iterm2Hoặc, nếu bạn không có homebrew: Tải xuống và cài đặt iTerm2.
iTerm2 có độ trung thực màu sắc tốt hơn so với default Terminal được tích hợp sẵn trên macOS, vì vậy các chủ đề của bạn sẽ trông đẹp hơn nếu sử dụng iTerm2.
Các bạn có thể tham khảo các chủ đề dành cho iTerm2:
Chỉ cần lưu nó ở bất kỳ đâu và mở lên (các) tệp. Cài đặt chủ đề sẽ được nhập vào iTerm2. Áp dụng chúng trong iTerm thông qua iTerm → Preferences → Profiles → Colors → Color presets.
Oh My Zsh
Chi tiết về Oh My Zsh: https://github.com/robbyrussell/oh-my-zsh
Cài đặt thông qua curl:
$ sh -c "$(curl -fsSL https://raw.githubusercontent.com/robbyrussell/oh-my-zsh/master/tools/install.sh)"Khi cài đặt xong, hãy chỉnh sửa ~/.zshrc và set ZSH_THEME="agnoster" cho chủ đề (giao diện) mặc định. Hoặc tốt hơn, hãy sử dụng chủ đề (giao diện) Powerlevel10k.
Chủ đề Powerlevel10k
Nếu thích giao diện Powerlevel10k với nhiều thông tin hơn trên terminal của bạn, còn chờ đợi gì mà không bắt tay thực hiện ngay nhỉ?
$ git clone https://github.com/romkatv/powerlevel10k.git $ZSH_CUSTOM/themes/powerlevel10kSau đó, chỉnh sửa ~/.zshrc của bạn và set ZSH_THEME="powerlevel10k/powerlevel10k" để Oh-my-zsh nhận theme.
Ngoài ra chủ đề Powerlevel10k còn cung cấp nhiều tính năng hơn nữa và có cấu hình cực kỳ cao, bạn có thể tham khảo thêm tại đây.
Nếu bạn muốn kích hoạt trình hướng dẫn cấu hình ngay lập tức trên terminal sau khi cài đặt, chỉ cần chạy lệnh p10k configure để tự động thiết lập tất cả các tùy chọn. Sau khi chạy lệnh terminal sẽ như sau:
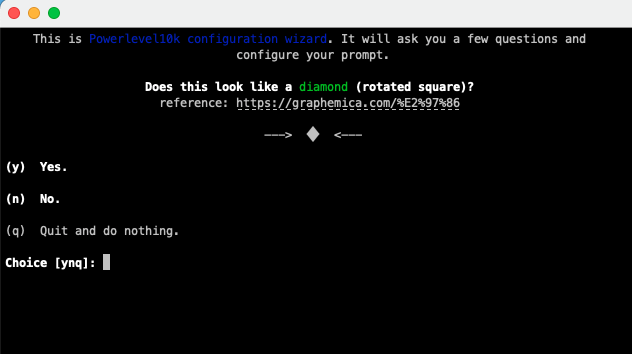
Sau đó, hãy lựa chọn các thiết lập theo sở thích của bạn để kết thúc quá trình cấu hình tự động.
Cài đặt Font (Mở rộng)
Nếu bạn không sử dụng chủ đề Powerlevel10k hoặc bạn muốn sử dụng một phông chữ khác, hãy tham khảo:
- Source Code Pro
- Source Code Pro + Font Awesome, nếu bạn muốn các biểu tượng từ Font Awesome được hiển thị trong chủ đề Powerlevel10k.
- Others @ powerline fonts
Mở phông chữ đã tải xuống và nhấn "Install Font".
Cài đặt phông chữ này trong iTerm2 (iTerm → Preferences → Profiles → Text → Font), trong menu hãy chọn phông chữ mong muốn.
Khởi động lại iTerm2 để tất cả các thay đổi có hiệu lực.
Thiết lập mở rộng
Sé có một số thiết lập mở rộng như sau:
- Đề xuất tự động (Auto suggestions)
- Đánh dấu cú pháp (Syntax highlighting)
- Cấu hình với Visual studio code
1. Auto suggestions (dành cho Oh My Zsh)
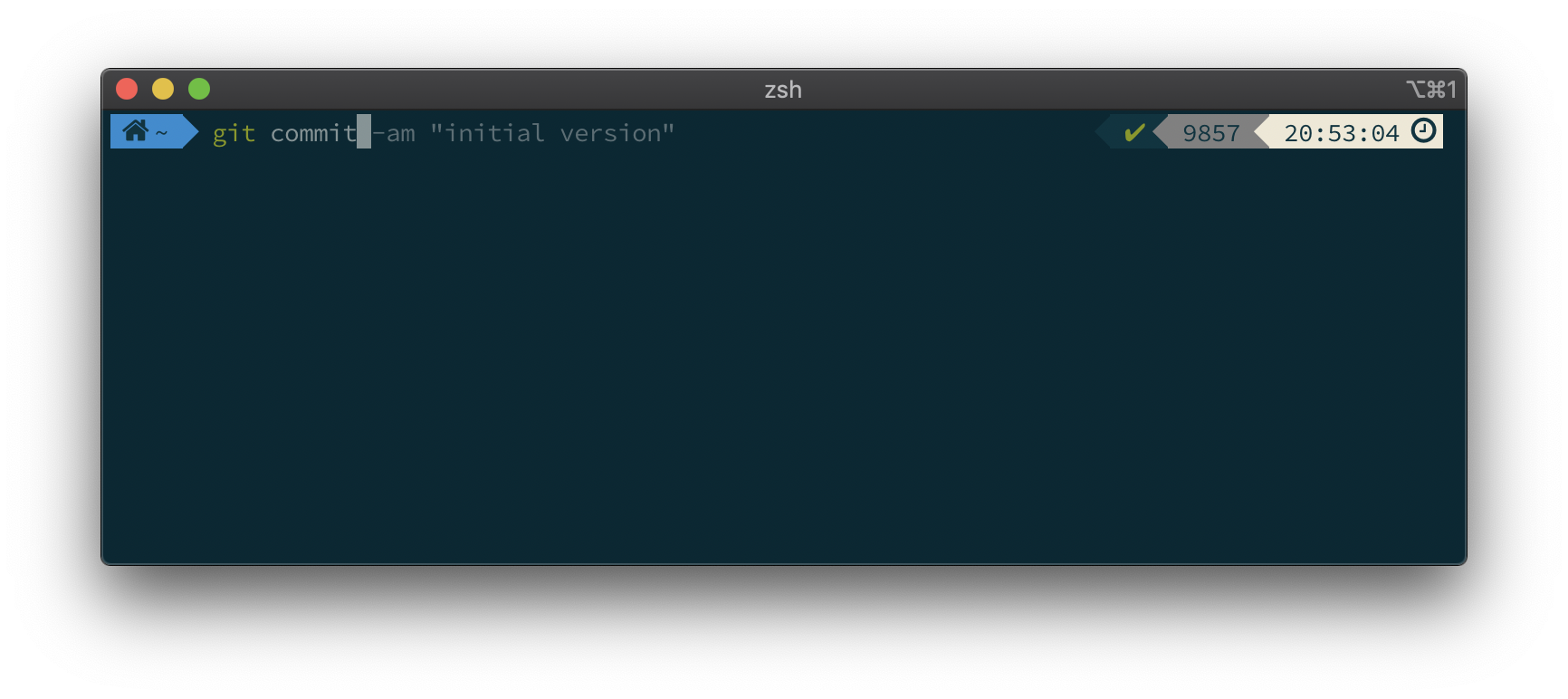
$ git clone https://github.com/zsh-users/zsh-autosuggestions ${ZSH_CUSTOM:-~/.oh-my-zsh/custom}/plugins/zsh-autosuggestions
Tiếp theo, hãy thêm vào bên trong ~/.zshrc của bạn để Oh My Zsh nhận plugin:
plugins=(
# other plugins...
zsh-autosuggestions
)Sau đó, khởi động lại iTerm2 để tất cả các thay đổi có hiệu lực.
Nếu các đề xuất tự động dường như không hiển thị, có thể vấn đề sẽ từ cách phối màu của bạn. Trong "iTerm → Preferences → tab Profiles → Colors", hãy kiểm tra giá trị của Black Bright, đó là màu mà các đề xuất tự động của bạn sẽ có. Nó sẽ được hiển thị trên cùng của màu Nền. Nếu không có đủ độ tương phản giữa cả hai, bạn sẽ không thấy các đề xuất ngay cả khi chúng thực sự ở đó ..
2. Syntax highlighting
$ brew install zsh-syntax-highlightingNếu bạn không có hoặc không muốn cài đặt thông qua homebrew, hãy làm theo hướng dẫn cài đặt.
Sau khi cài đặt xong, hãy thêm dòng sau vào cuối tệp .zshrc của bạn:
source /usr/local/share/zsh-syntax-highlighting/zsh-syntax-highlighting.zshSau đó hãy chạy lệnh source ~/.zshrc và khởi động lại iTerm2 để tất cả các thay đổi có hiệu lực.
3. Cấu hình với Visual Studio Code
Việc cài đặt một phông chữ khác sẽ làm rối tung terminal được tích hợp trong VSCode của bạn trừ khi bạn sử dụng các cài đặt thích hợp với chúng. Bạn sẽ cần đi tới cài đặt (CMD + ,) và thêm hoặc chỉnh sửa các giá trị sau:
Khi cấu hình với VSCode, các dấu ngoặc kép "" rất quan trọng. Bạn hãy chú ý kỹ tới nó nhé!
- Dành cho font Source Code Pro + Font Awesome:
"terminal.integrated.fontFamily": "'SourceCodePro+Powerline+Awesome Regular'". Khởi động lại VSCode sau khi thay đổi cấu hình. - Dành cho font Source Code Pro:
"terminal.integrated.fontFamily": "Source Code Pro for Powerline". - Dành cho font Meslo:
"terminal.integrated.fontFamily": "Meslo LG M for Powerline". - Đối với các phông chữ khác, bạn sẽ cần kiểm tra tên phông chữ trong Font Book. Bạn có thể click chuột phải vào chúng (các tệp font bạn chọn) rồi chọn "Show in Finder" để lấy tên chính xác.
Bạn cũng có thể thiết lập kích thước phông chữ, ví dụ: "terminal.integrated.fontSize": 14.
Như vậy là đã có thể tận hưởng 1 giao diện hoàn toàn khác và tiện dụng hơn với Terminal (iTerm2) được customize theo ý của bạn. Nếu có những đóng góp thiết thực hơn cho bài viết này, vui lòng bình luận bên dưới nhé.
Cảm ơn, và chúc bạn thành công!
