Hướng dẫn cấu hình SMTP Gmail
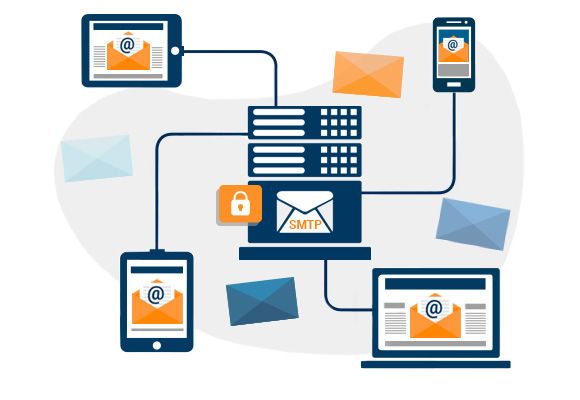
Cấu hình SMTP Gmail miễn phí bằng cách nào đơn giản nhất?
Hầu hết các trang web hiện nay đều có thư mục để người khác truy cập có thể gửi email đến. But not a website also allow send mail smtp theo domain name. Vì vậy, người làm trang web cần biết cách cấu hình SMTP mail Free. Biết điều này, bài viết dưới đây sẽ gửi đến bạn cách cài đặt và thiết lập SMTP Gmail Free để bạn tham khảo. Hãy cùng theo dõi ngay nhé.
1. SMTP là gì và ích lợi của việc sử dụng SMTP Gmail
Simple Mail Transfer Protocol (viết tắt là SMTP) là hệ thống giao thức có nhiệm vụ nhận hay truyền tải dữ liệu trong email của người dùng. Hệ thống chỉ nhận và gửi thư điện tử email thông qua thiết bị có kết nối mạng Internet. Những thiết bị nhận và gửi email được gọi là máy chủ SMTP, mỗi máy chủ đều liên kết tới cổng mạng Internet 25 – cổng TCP.
Trước khi bước vào cài đặt cấu hình SMTP, bạn cần biết một số lợi ích của việc sử dụng SMTP Gmail như sau:
- Hiếm khi server của bạn bị đưa vào blacklist cũng có nghĩa là gmail của bạn ít khi gặp phải trường hợp google đánh dấu là spam.
- Bạn sẽ không cần cài đặt server .
- Bạn có thể đảm bảo khả năng gửi mail cao hơn.
2. Hướng dẫn cấu hình SMTP Gmail
Bước 1: Lấy thông tin cấu hình SMTP Gmail
Bạn có thể lấy thông tin cấu hình SMTP Gmail qua đây:
- SMTP Server: smtp.gmail.com
- TLS/SSL: Required
- SMTP Port: 587
- SMTP Password: Mật khẩu App Gmail của bạn (ở bước 2).
- SMTP Username: tên Gmail (email address), chẳng hạn như email@haposoft.com
Bước 2: Khởi tạo mật khẩu cho tài khoản Gmail
Trường hợp 1 : Tài khoản chưa bật xác minh 2 bước
Bạn bắt đầu truy cập website: https://myaccount.google.com/ sau đó đăng nhập tài khoản gmail. Tìm kiếm và chọn thư mục Bảo mật. Nếu trạng thái ở xác minh 2 bước đang tắt thì bạn click vào ô màu đỏ như hình sau:
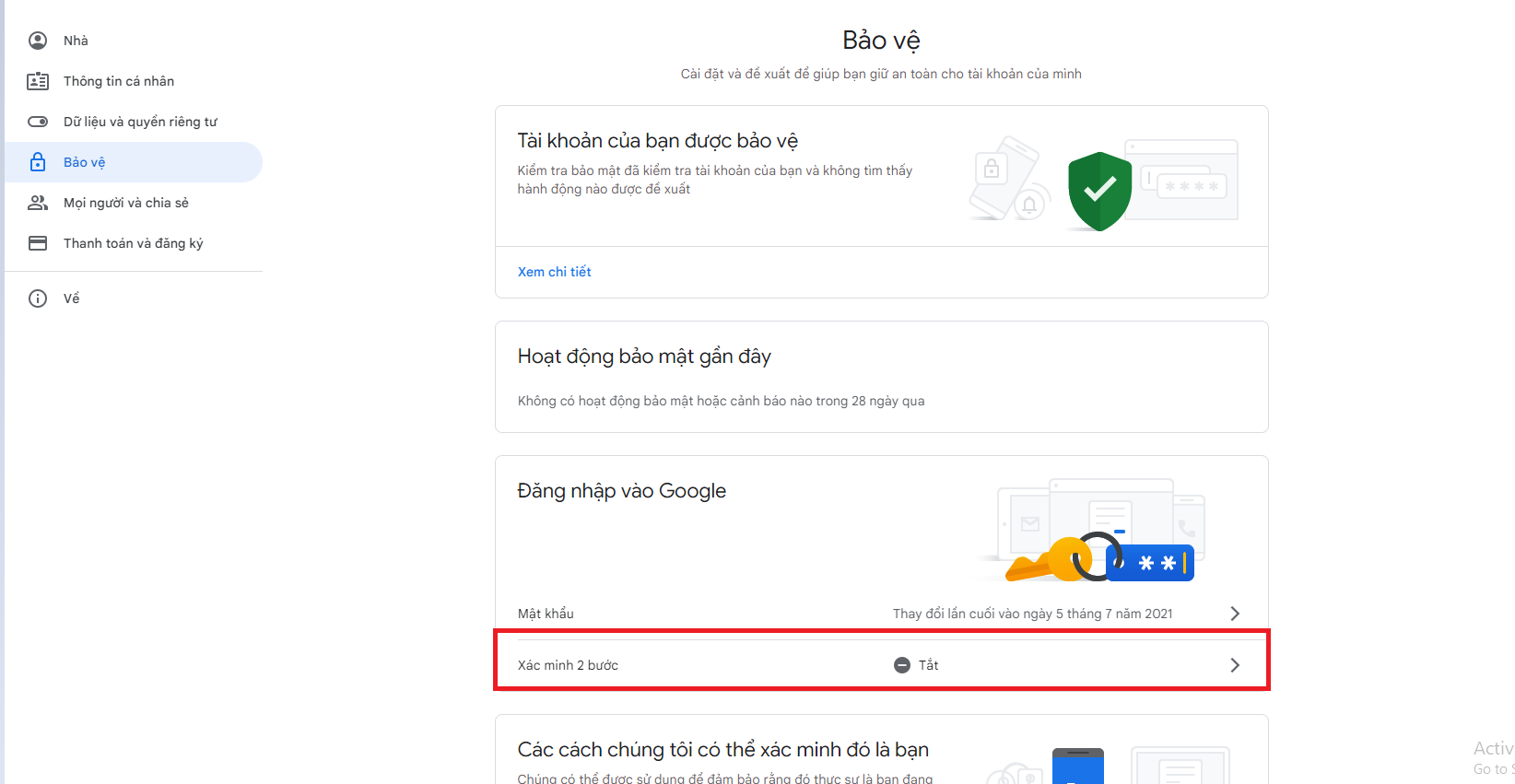
Sau đó mà hình sẽ chuyển sang màn xác nhận :
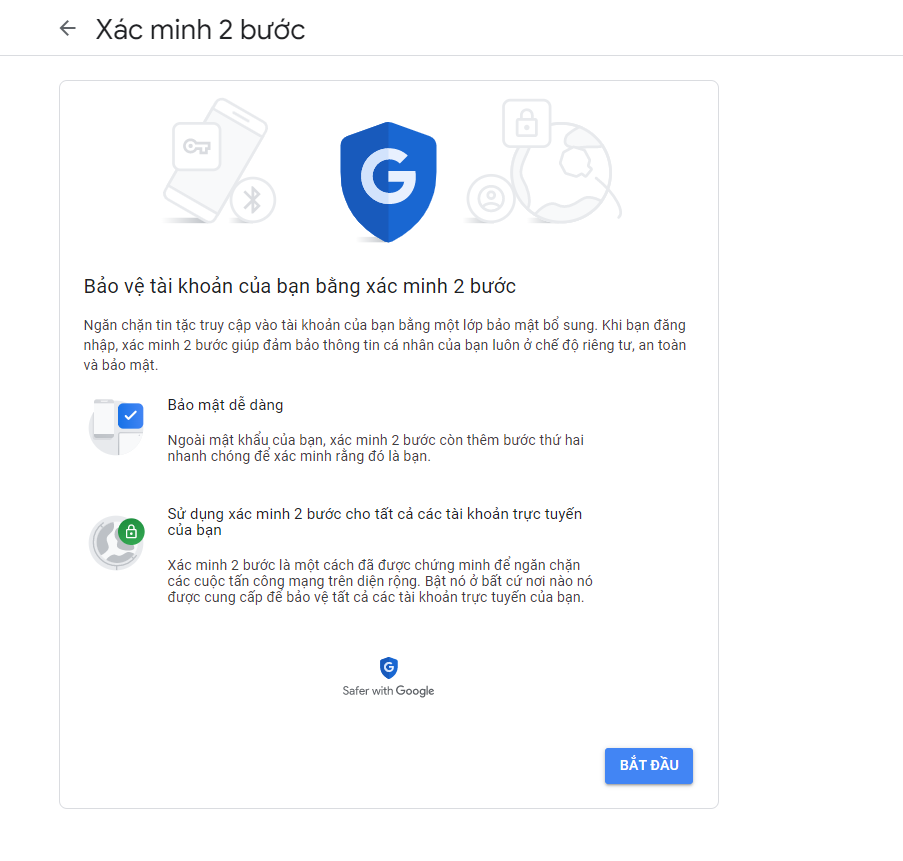
Tiếp tục nhấn nút bắt đầu , bạn nhập số điện thoại xác thực có thể nhận mã bằng tin nhắn hoặc gọi điện thoại:
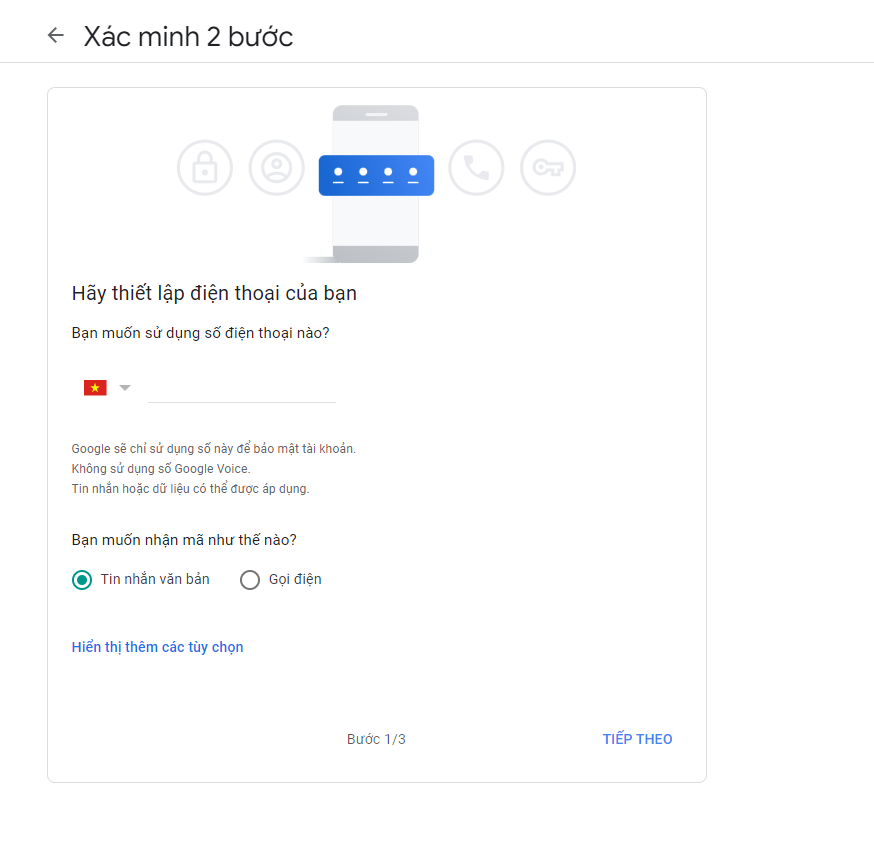
Sau đó nhập mã OTP :
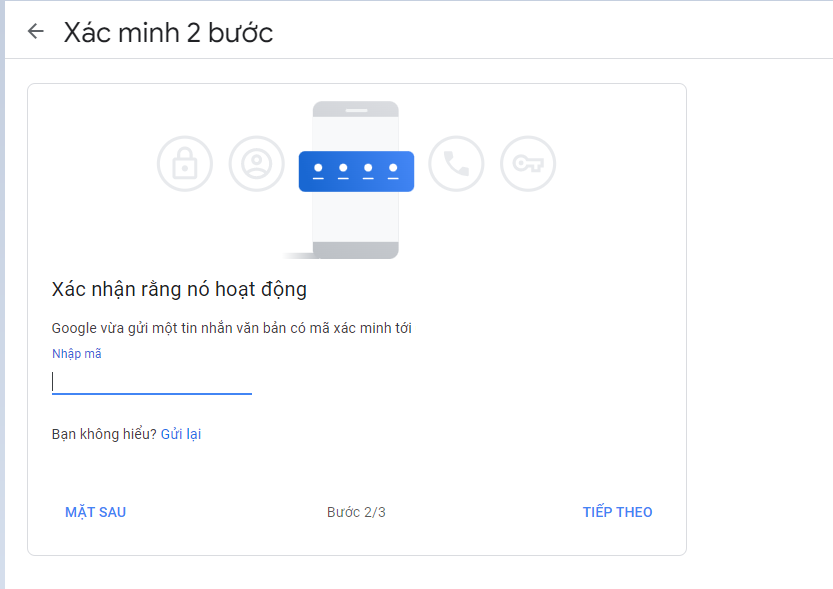
Sau khi nhập xong ấn nút tiếp theo , click nút bật :
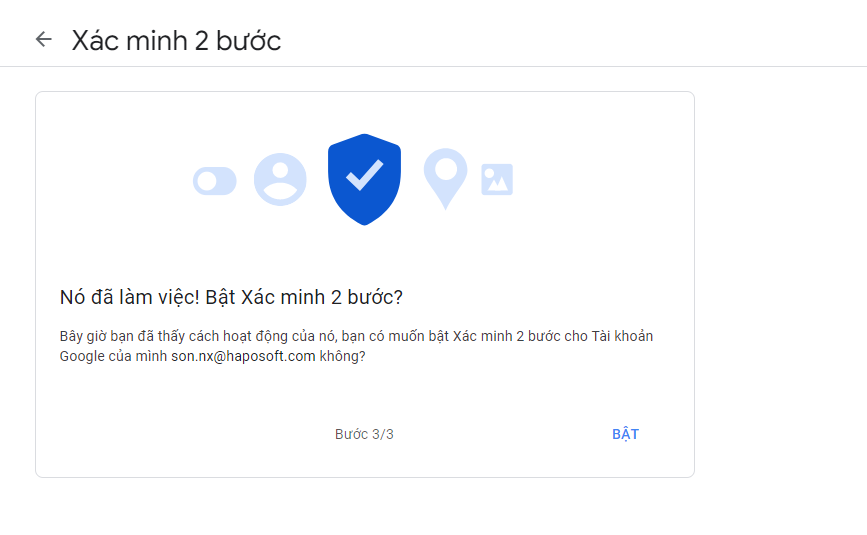
Như vậy bạn đã bật xong mã xác minh :
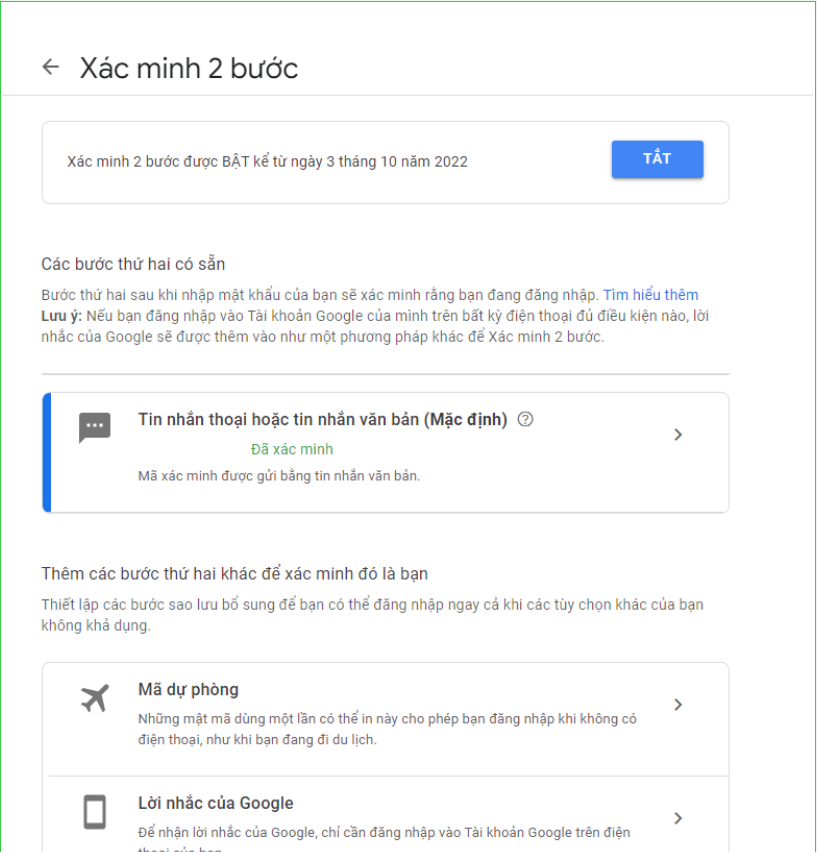
Sau khi bật xác thực 2 bước bạn tiếp tục click vào ô đỏ như hình bên dưới :
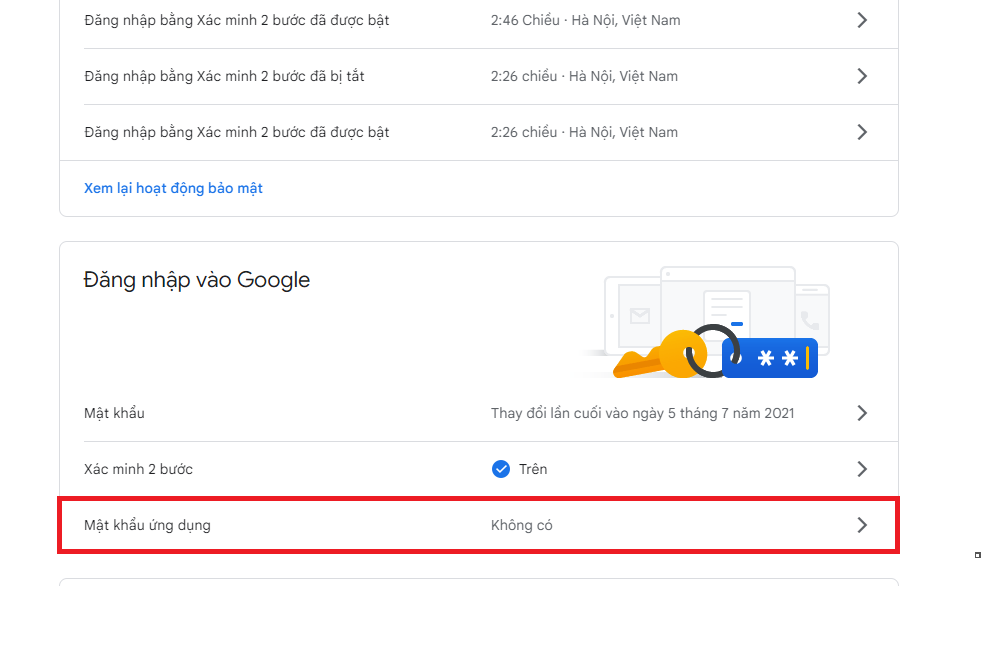
Bạn tìm kiếm ô Chọn ứng dụng, tìm chọn khác :
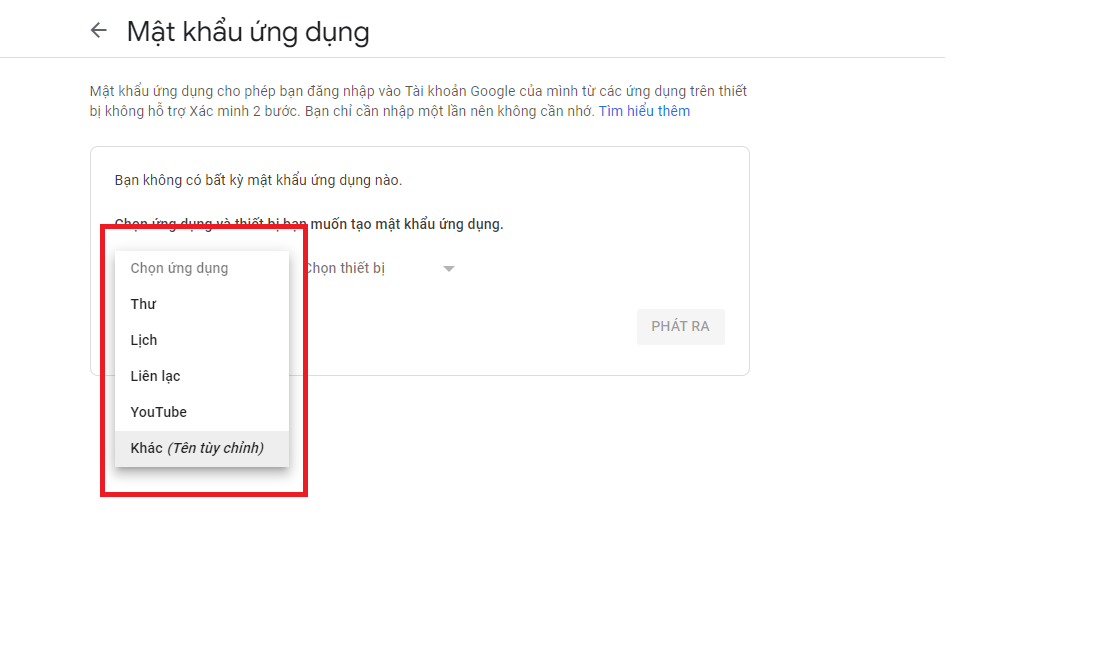
Sau đó và lấy mã :
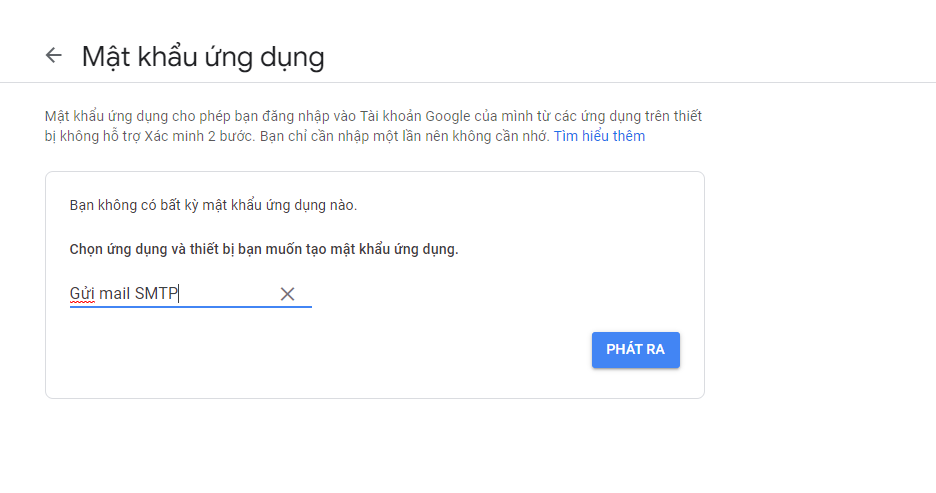
Tiếp tục click nút Phát ra :
Sau khi tạo thì bạn sẽ nhận được một chuỗi gồm 16 kí tự, đó là mật khẩu ứng dụng của bạn. Bạn dùng mật khẩu này để dán vào phần Password trong màn cấu hình Email trên hệ thống ở Bước 3.
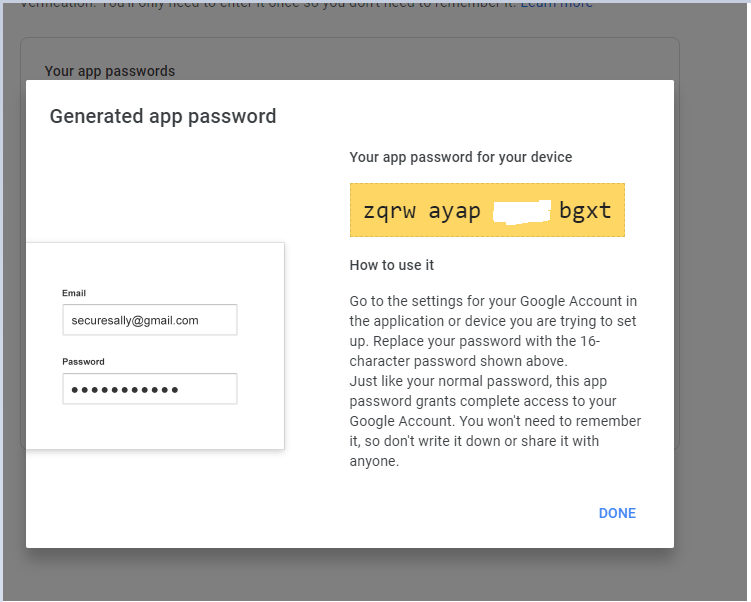
Trường hợp 2 : Tài khoản đã bật xác minh 2 bước
Bạn bấm vào ô đầu vào màu đỏ:
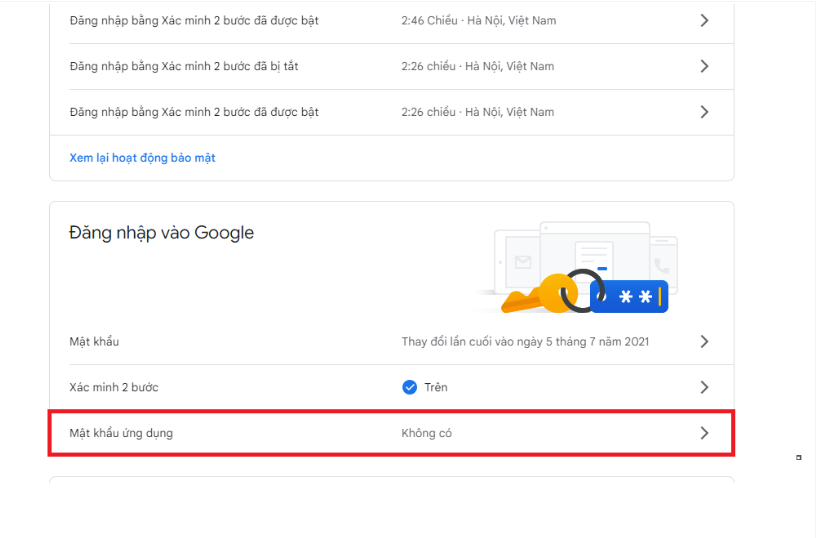
Bạn tìm kiếm ô Chọn ứng dụng, tìm chọn khác :
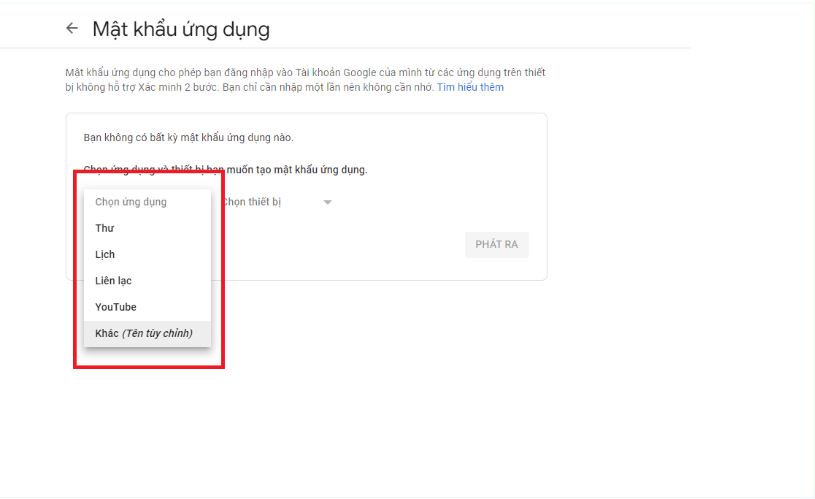
Sau đó và lấy mã:
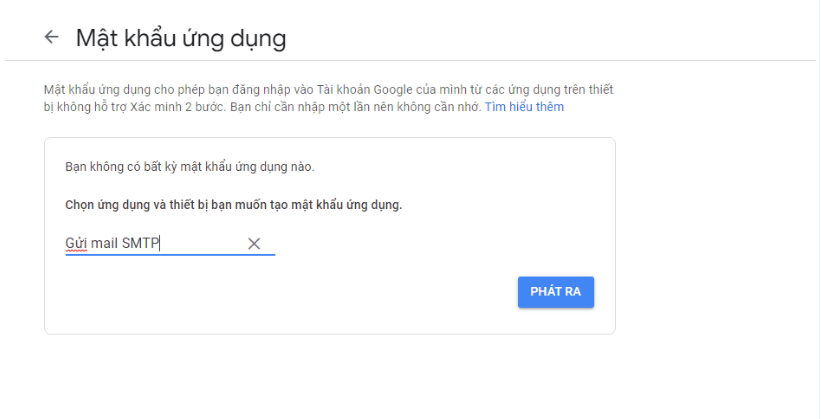
Tiếp tục đến nút Phát ra:
Sau khi tạo, bạn sẽ nhận được một chuỗi gồm 16 ký tự, đó là ứng dụng mật khẩu của bạn. Bạn dùng mật khẩu này để dán vào phần Password trong màn cấu hình Email trên hệ thống ở Bước 3.
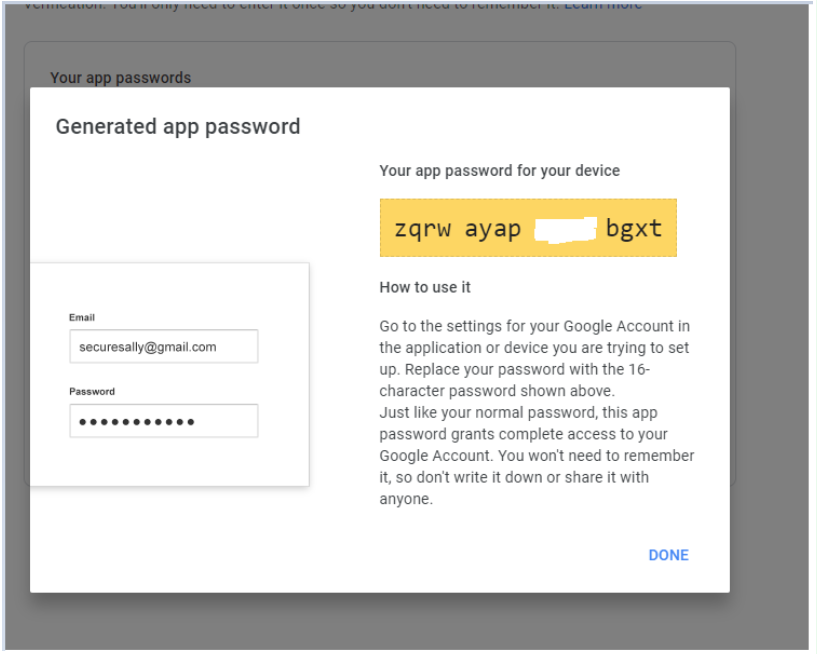
Bước 3: Định cấu hình lại đường dẫn trong hệ thống
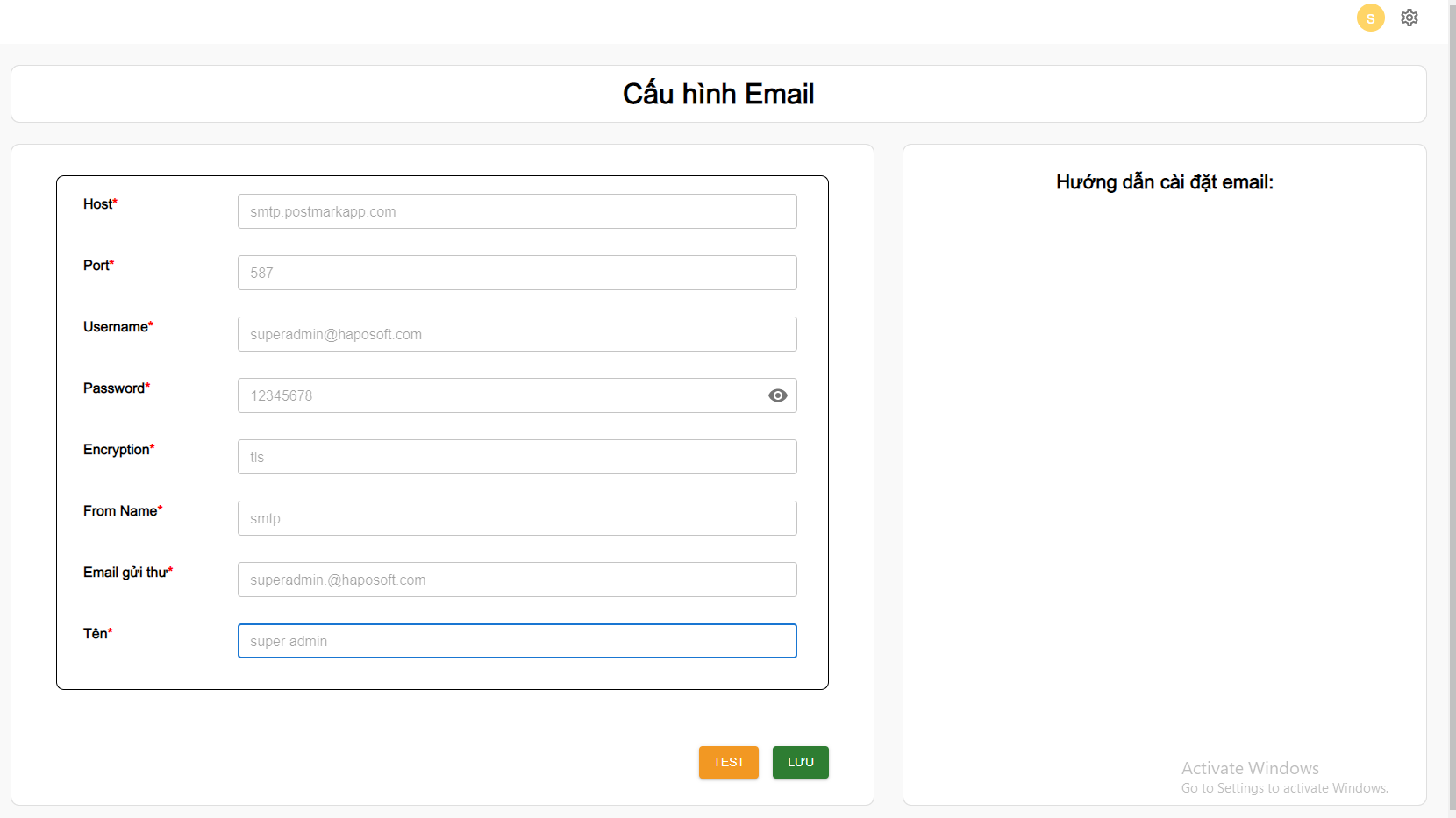
- Host : bạn điền smtp.gmail.com
- Port : SMTP google là 587
- Username : nhập địa chỉ gmail của bạn
- Password : nhập mật khẩu ứng dụng gmail của bạn đã được khởi tạo ở Bước 2 ( lưu ý bạn phải nhập đúng khoảng cách mật khẩu của 16 khí tự đã lấy được ở bước 2)
- Encryption : SMTP google là tls
- From Name : SMTP
- Email gửi thư nhập địa chỉ gmail của bạn
- Name: tên của bạn
Sau khi bạn nhập đầy đủ các ô bạn ấn Lưu là bạn đã cấu hình xong phần gửi Mail.
