Hướng dẫn cài đặt Docker trên Ubuntu 18.04

Trong hướng dẫn này, bạn sẽ cài đặt và sử dụng Docker Community Edition (CE) trên Ubuntu 18.04. Bạn sẽ tự cài đặt Docker, làm việc với các container, images và đẩy một image vào Kho lưu trữ Docker.
Docker là một ứng dụng đơn giản hóa quá trình quản lý các quy trình ứng dụng trong các container. Container cho phép bạn chạy các ứng dụng của mình trong các quy trình phân lập tài nguyên. Chúng giống như các máy ảo, nhưng các container có tính di động cao hơn, thân thiện với tài nguyên hơn và phụ thuộc nhiều hơn vào hệ điều hành máy chủ.
Bắt đầu tiến hành cài đặt
Trước tiên cần cập nhật các gói dữ liệu trên hệ thống, cài đặt một vài gói yêu cầu cho phép apt sử dụng các gói qua HTTPS:
$ sudo apt update
$ sudo apt install apt-transport-https ca-certificates curl software-properties-commonĐể hiểu rõ hơn về lệnh trên, đây là bản diễn giải cơ bản ý nghĩa của nó:
- apt-transport-https: giúp package manager chuyển file và data qua https
- ca-certificates: giúp web browser và hệ thống kiểm tra certificate bảo mật
- curl: chuyển data
- software-properties-common: thêm script để quản lý software
Xoá các phiên bản Docker cũ (nếu có).
$ sudo apt-get remove docker docker-engine docker.io containerd runcSau đó, thêm khóa GPG cho repository Docker chính thức vào hệ thống của bạn:
$ curl -fsSL https://download.docker.com/linux/ubuntu/gpg | sudo apt-key add -Thêm repository Docker vào các nguồn APT:
$ sudo add-apt-repository "deb [arch=amd64] https://download.docker.com/linux/ubuntu bionic stable"Tiếp theo, cập nhật database gói với các gói Docker từ repo mới được thêm vào:
$ sudo apt updateĐảm bảo rằng bạn đang cài từ Docker repo thay vì Ubuntu repo bằng lệnh sau:
$ apt-cache policy docker-ceBạn sẽ thấy kết quả như thế này, mặc dù số version cho Docker có thể khác:
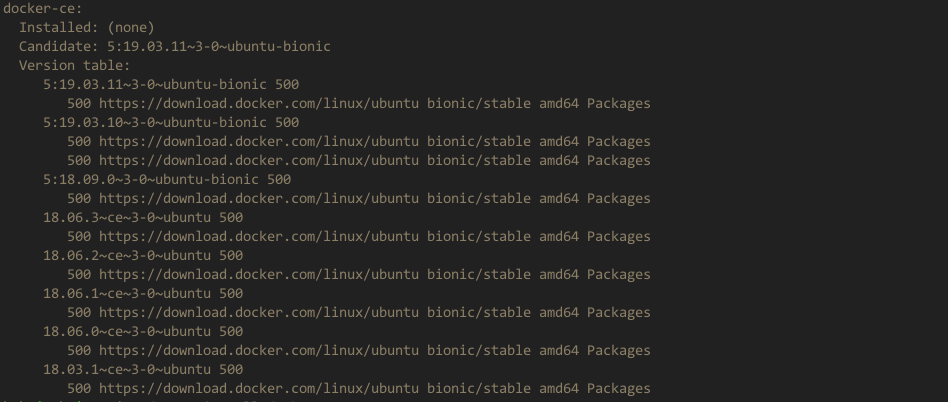
Tiếp theo tiến hành cài đặt Docker:
$ sudo apt-get install docker-ceSau khi cài đặt hoàn tất, dịch vụ Docker sẽ tự động khởi động. Bạn có thể kiểm tra bằng lệnh:
$ sudo systemctl status docker
Vậy là xong, giờ bạn đã biết cách cài Docker lên Ubuntu 18.04. Rất dễ phải không? Hãy cùng tìm hiểu vài điều cơ bản về Docker!
Thực thi lệnh với Docker không cần 'sudo'
$ sudo usermod -aG docker {{user}} # User trên hệ thống mà không phải rootMột số câu lệnh khi sử dụng Docker
Các bạn đã biết khi làm việc với Docker chúng ta sử dụng rất nhiều các câu lệnh, có những dòng lệnh mà dùng thường xuyên lặp đi lặp lại hay đôi khi có lệnh chỉ cần dùng một hai lần hay trường đặc biệt.
$ docker info # tra cứu thông tin về Docker được sử dụng trên máy bạn
$ docker -v # kiểm tra phiên bản docker trên máy bạnCâu lệnh làm việc với Container
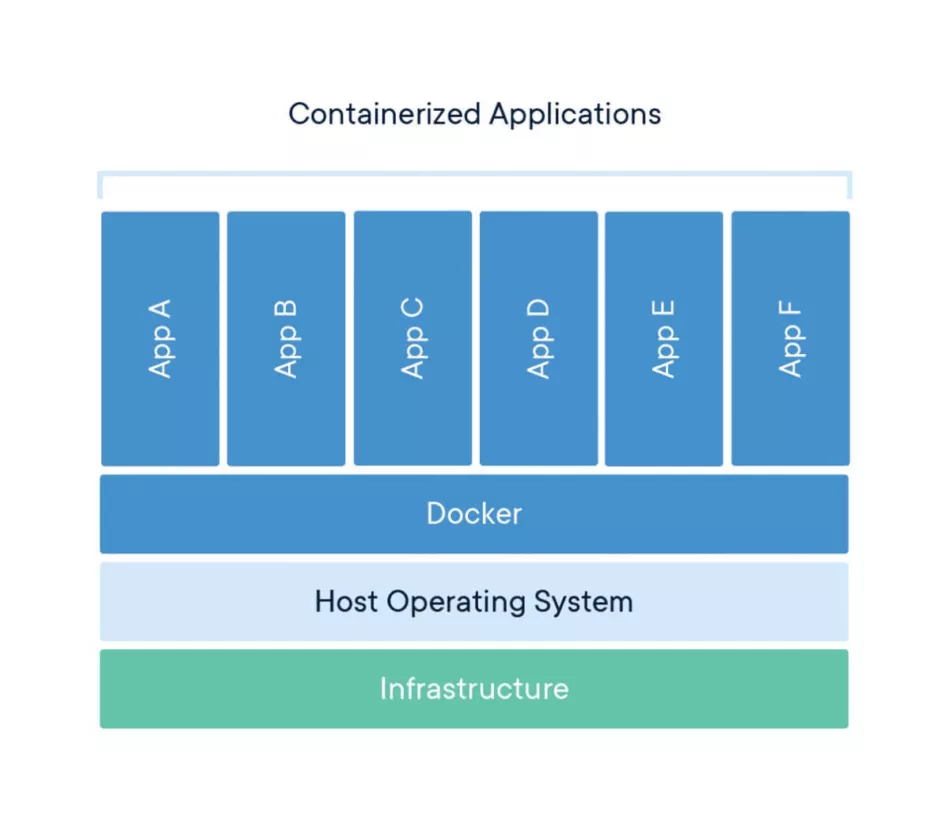
$ docker ps # danh sách các container đang chạy
$ docker ps -a # danh sách tất cả container trên máy bạn (đang chạy và đã dừng)
$ docker run --name [container_name] -v [host_dir]:[guest_dir] -p[host_port]:[guest_port] -d [image_name] # chạy container từ image
$ docker start [id | name] # khởi động container qua id hoặc tên
$ docker stop [id | name] # dừng container đang chạy qua id hoặc tên
$ docker stop $(docker ps –a –q) # Dừng toàn bộ các container đang chạy
$ docker rm [id | name] # xóa container
$ docker rm $(docker ps -a -q) # xóa tất cả các container
$ docker exec -it [id | name] bash # truy cập vào container
$ docker logs bash # xem logs của container
$ docker restart $(docker ps -q) # khởi động lại tất cả các container Câu lệnh làm việc với Images
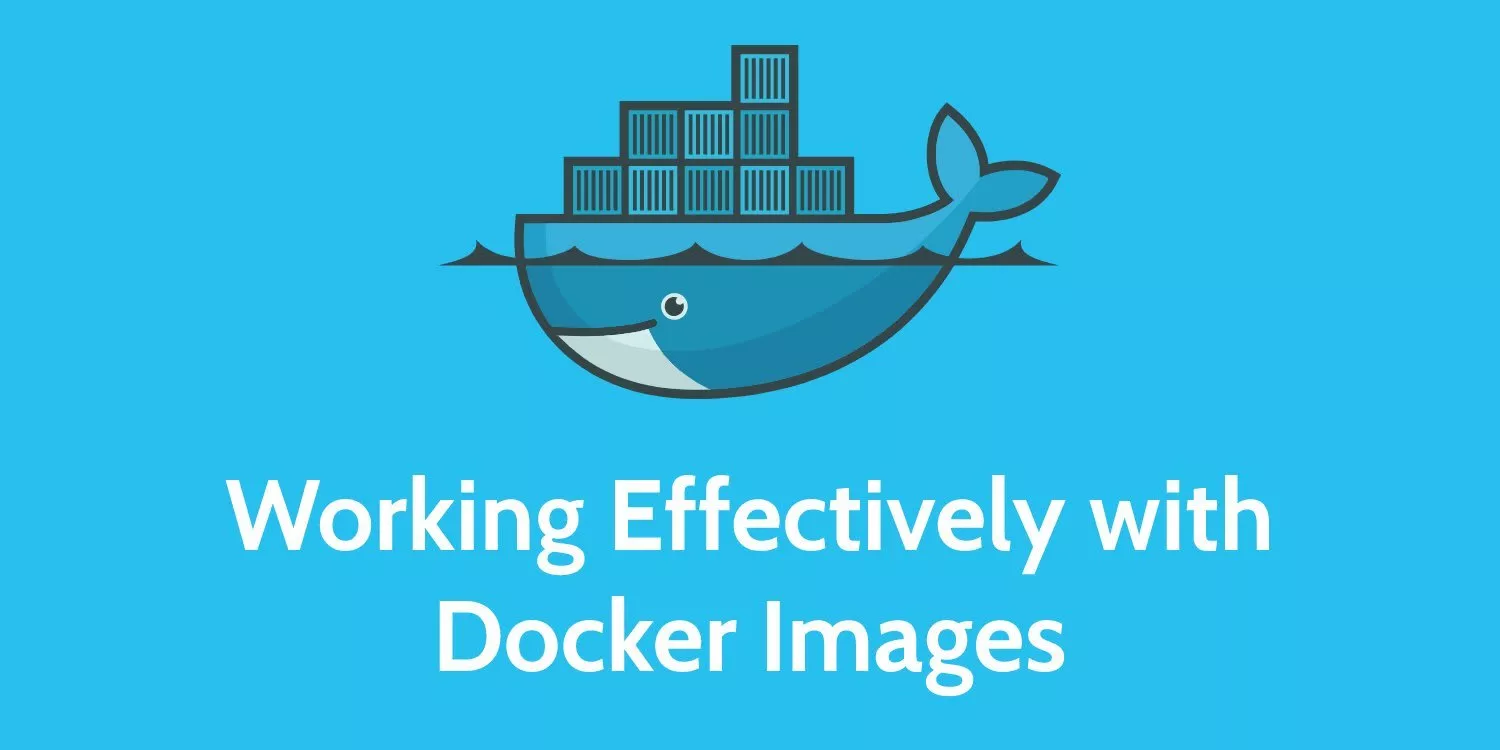
$ docker images # danh sách các images đã build hay pull về trên máy
$ docker push [OPTIONS] NAME[:TAG] # push - lưu trữ image trên Docker Hub của bạn
$ docker pull [image_name:tag] # pull - lấy image về máy
$ docker build -t [image_name] . # build image từ Dockerfile
$ docker rmi [id or name] # xóa image trên máy
$ docker rmi -f [id or name] # bắt buộc xóa image trên máy (force)
$ docker rmi $(docker images -q) # xóa tất cả các imagesTrên đây là hướng dẫn cơ bản để cài đặt và sử dụng các câu lệnh của docker trên hệ điều hành Ubuntu18.04. Nếu bạn có thắc mắc hay góp ý, vui lòng bình luận bên dưới nhé.
Cảm ơn, và chúc bạn thành công!
