Cài đặt môi trường và Install Laravel
Cài đặt môi trường lập trình laravel cho windows
1. Cài đặt XAMPP
Để chạy được không chỉ dự án Laravel mà với bất kỳ dự án PHP nào khác (Native PHP hay WordPress chẳng hạn), bạn luôn cần một môi trường để chạy các đoạn code PHP cũng như quản lý Database. Với XAMPP, bạn sẽ có sẵn một môi trường server với PHP, MariaDB mà không cần cài đặt gì thêm cả.
Để cài XAMPP thì rất đơn giản, bạn chỉ cần tới Trang Chủ của XAMPP và tải bản cài đặt phù hợp với Hệ điều hành của máy bạn. Chi tiết cách cài đặt bạn có thể tham khảo Video hướng dẫn cài đặt XAMPP:
2. Cài đặt composer
Trước khi bắt đầu cài đặt, mình sẽ giới thiệu ngắn gọn Composer là một trình quản lý dependency trong PHP, tức là khi bạn phát triển một dự án và cần cài đặt các thư viện bên ngoài, Composer sẽ giúp bạn khai báo và cài đặt chúng, quản lý chúng cũng như cập nhật chúng. Nếu bạn không hiểu thì cũng không sao, chỉ cần biết rằng chúng ta cần phải cài đặt nó để bắt đầu cài đặt Laravel!
Cài đặt Composer trên Windows khá là đơn giản, đầu tiên, bạn cần tới Trang Chủ của Composer, và bấm vào Download.
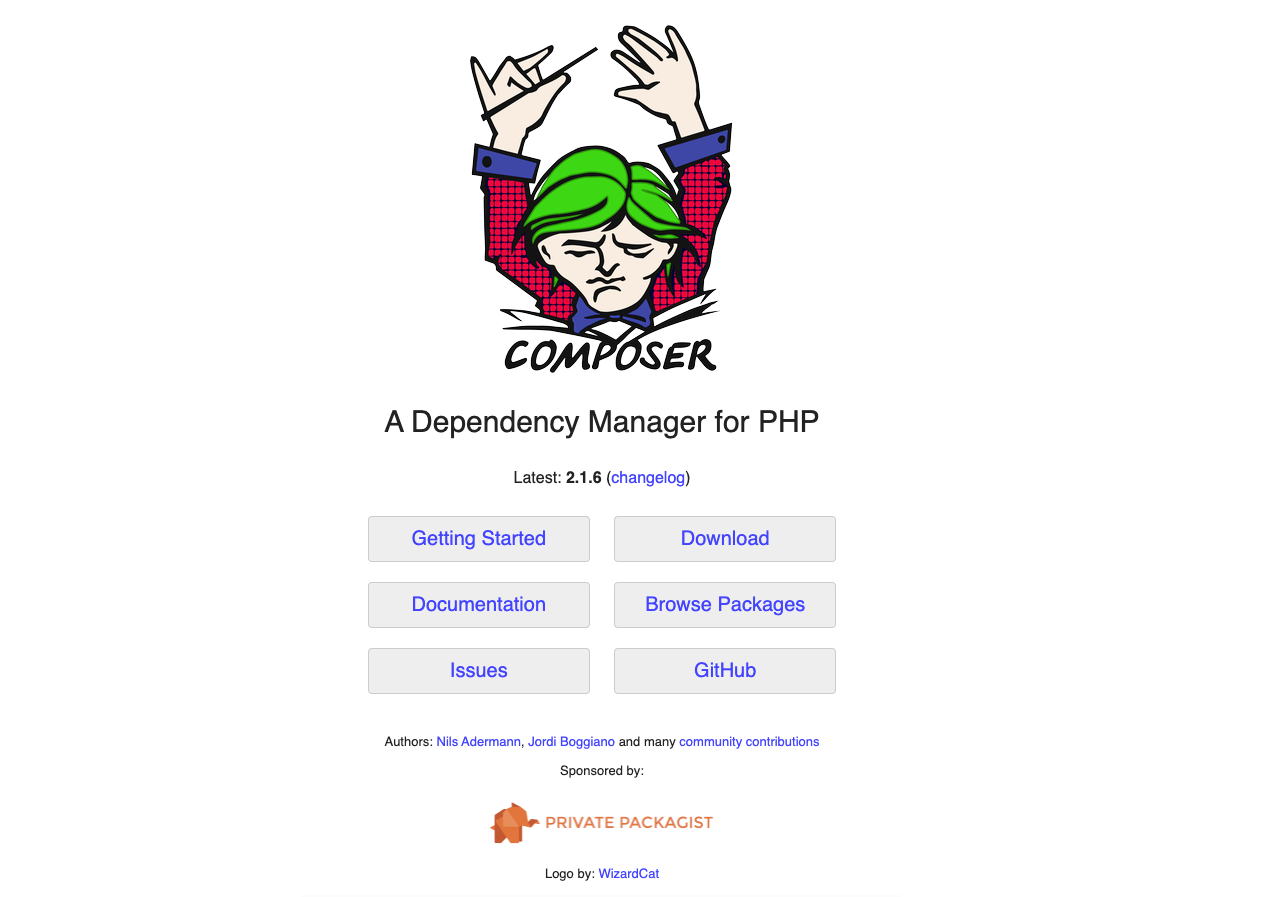
Sau đó bạn sẽ được chuyển tới trang Download, tại đây chỉ cần tải Composer-Setup.exe về chạy là được. Lưu ý, ở bước cài đặt Choose the command-line PHP you want to use (hình):
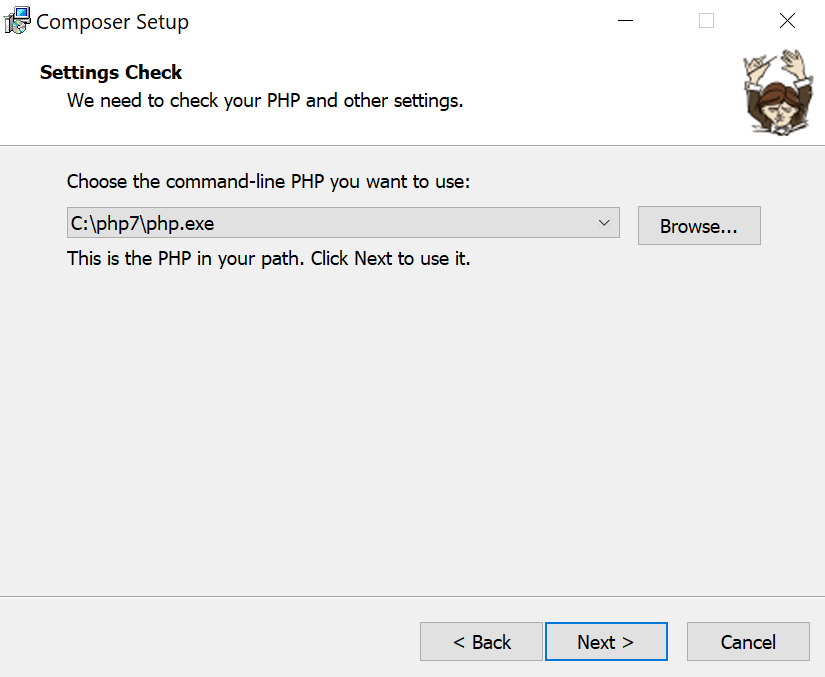
Bạn hãy nhấn Browse, và tìm tới Folder bạn đã cài đặt XAMPP, sau đó tới folder php, và chọn file php.exe

3. Cài đặt Laravel
Sau khi đã cài đặt xong Xampp và Composer, bạn hãy mở Command Prompt (hoặc bất cứ trình viết lệnh nào khác như Windows Terminal hay cmder đều được), và gõ đoạn sau:
cd E:\XAMPP\htdocsMục đích của việc này là để đi tới folder htdocs của Xampp, hơi Xampp lưu các dự án của bạn. Lưu ý mình cài Xampp ở ổ E, hãy thay ổ đĩa E bằng ổ đĩa nơi bạn cài nhé. Tiếp theo đó, hãy gõ:
composer create-project laravel/laravel example-appLưu ý khác, example-app là tên dự án của mình, bạn hãy thay nó bằng tên mà bạn muốn đặt. Ngay sau khi gõ, bạn sẽ thấy Laravel đang được cài cùng với nhiều thư viện khác:
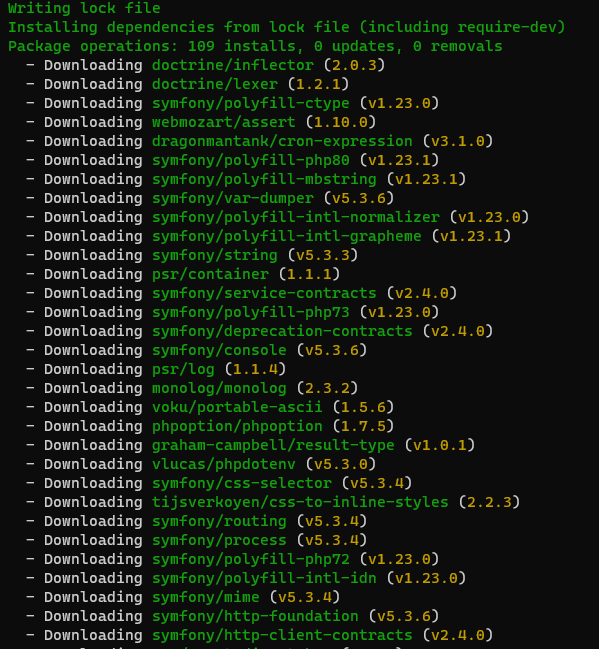
Sau khi cài đặt Laravel hoàn tất, bạn sẽ có 1 folder được tạo trong thư mục htdocs của mình (với mình là example-app). Bây giờ, để chạy Laravel, bạn có thể sử dụng lệnh sau:
php artisan serveBạn sẽ nhận được kết quả tương tự:
Laravel development server started: http://127.0.0.1:8000Hãy copy chuỗi IP đó, hoặc Shift + Click chuột vào, trình duyệt của bạn sẽ được chạy và bạn sẽ nhận được kết quả như sau:
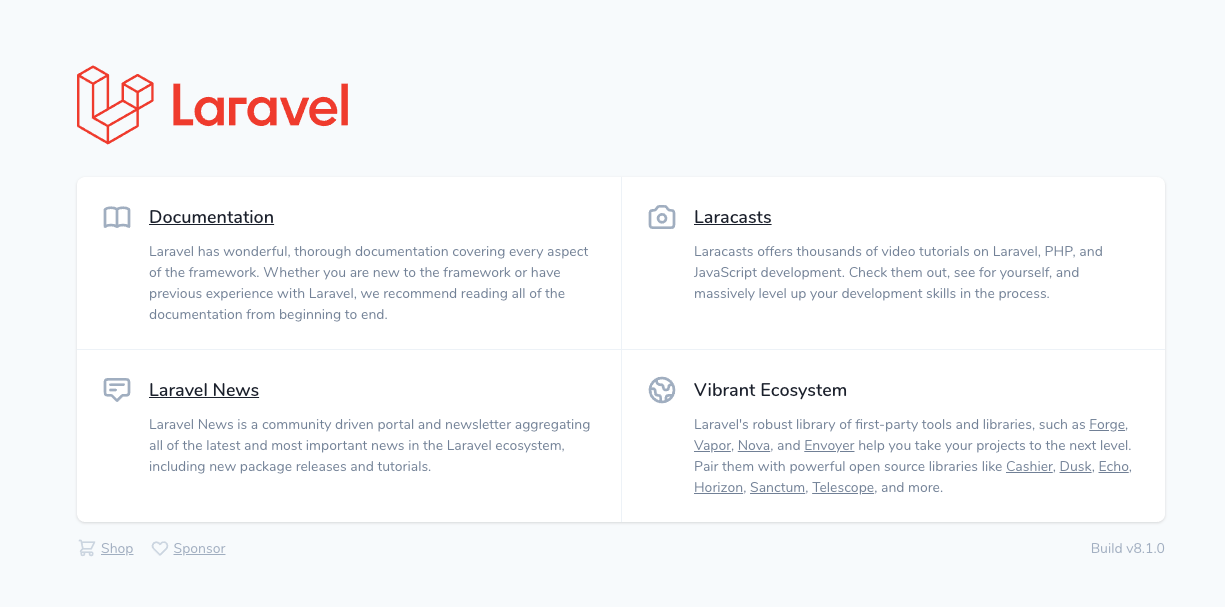
Như vậy, chúng ta đã hoàn tất việc cài đặt Laravel 8 trên Windows. Chúc các bạn thành công!
